Q1: Why can I not access the virtual room?
A1 a: Use of compatible web browser:
Please ensure the use of a web browser compatible with the Interprefy platform:
-
Supported browsers: Chrome, Firefox or Microsoft Edge (79+) ,
not Internet Explorer .
-
Also check that the web browser is among the recent versions.
-
Connect with a network that has
no firewall
or proxy.
A1 b: Correct log-in (for web browser connection):
Please ensure you are following the correct steps to access the virtual room, such as below:
1.
Enter through the direct link: You should arrive to the following page:
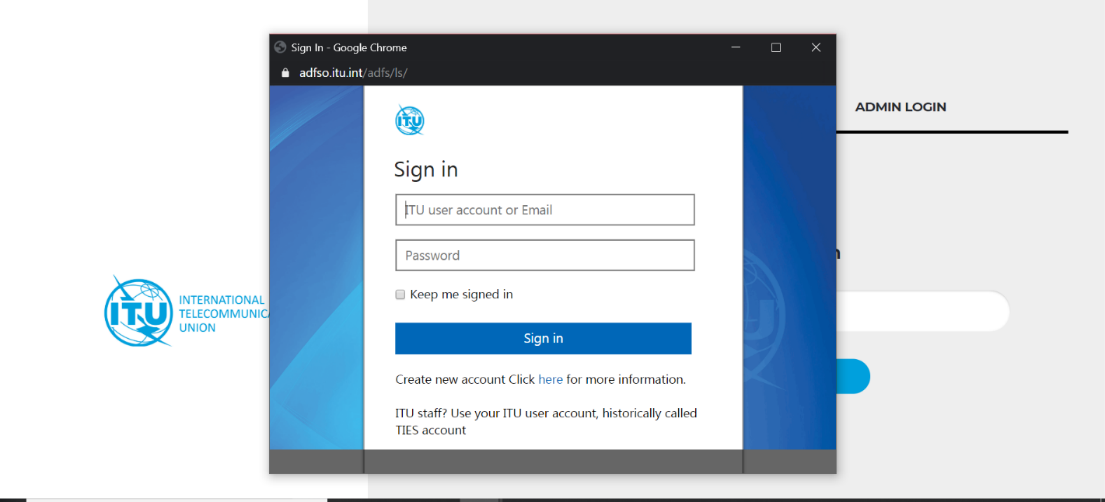
-
Fill-in your ITU TIES user account and your password.
-
If the system does not recognize your account, please try to repeat until successfully recognized
2.
Once in the following page, click “SUBMIT"
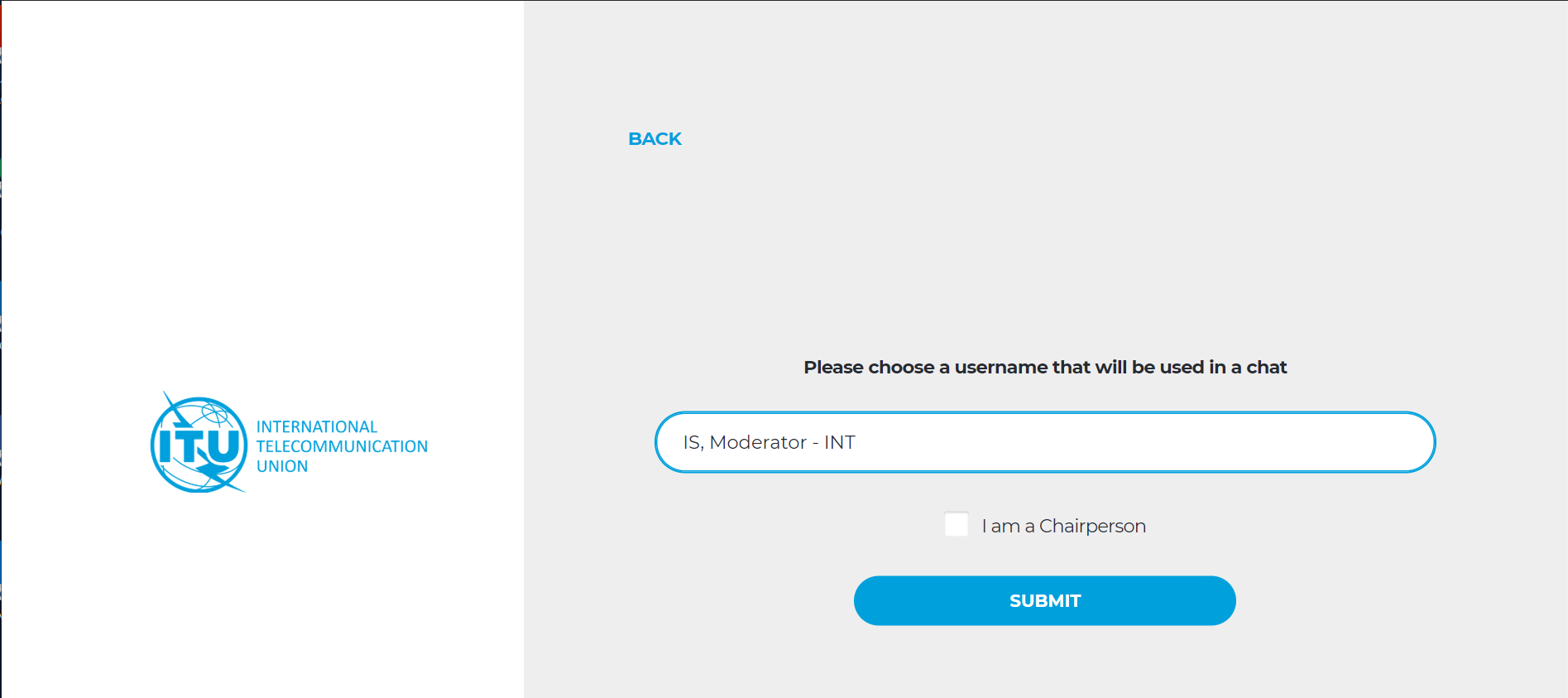
-
If the system does not recognize your account and notes “
You are not authorized to join this event ", please see question below (Q2).
-
You cannot change your name.
-
Do not click on “I am a Chairperson", even if you are chairing the event. This is only for the Remote Participation Moderator from IS.
Q2: Why do I have an error message when I log in with my TIES account?
This message may appear when you log in with your TIES account:
Error: A SAML error occurred
Validation Errors: 1. An error response was returned:
urn:oasis:names:tc:SAML:2.0:status:Responder
- This is a system error. Please close the window and redo the log-in process.
Q3: Why am I “not authorized to join this event"?
A4 a.: Passive participation:
When you access the virtual meeting room, you are connected as a passive participant.
This means that you:
-
can only participate by listening to the discussions and using the chat options.
-
cannot use your microphone, webcam or share your screen yet.
- To intervene, you must request the floor by clicking on the “raise hand" button.:
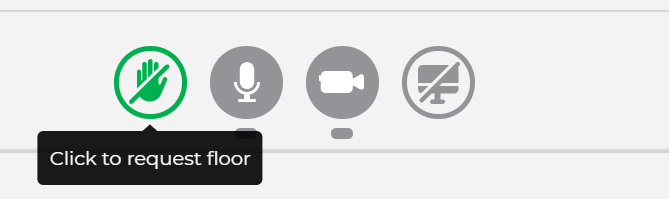
-
Your hand is raised. However you cannot see this as your name does not appear in the “ALL PARTICIPANTS" list:
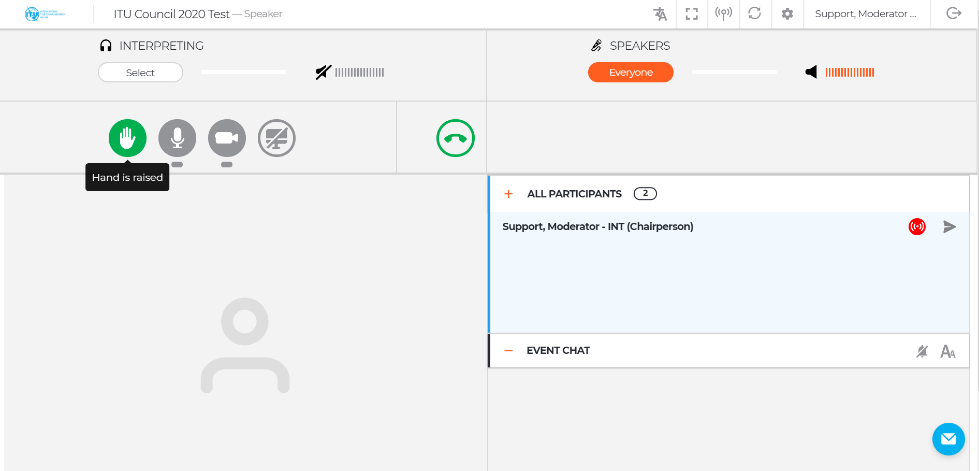
-
Other Remote Participants view: All other Remote Participants can see that you have raised your hand:
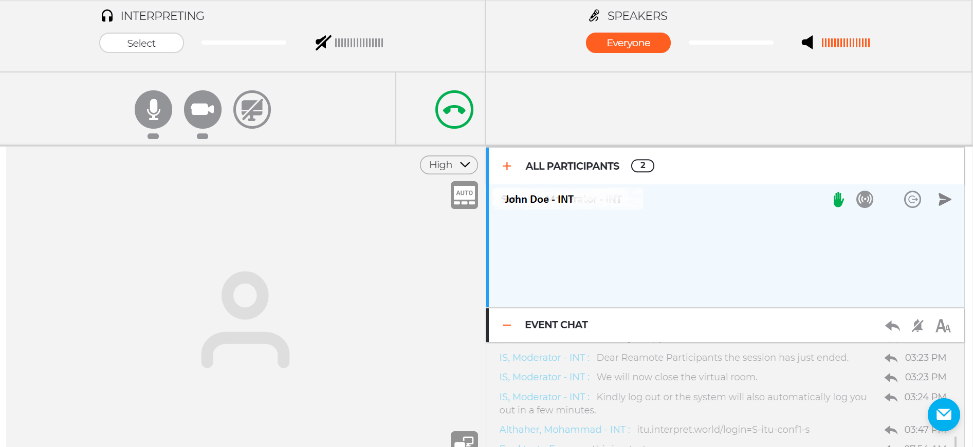
In the “speakers list" panel, a small green hand icon will appear beside your name and you will be placed on a chronological list of people requesting the floor.
A4 b.: Active participation:
Once the meeting chair allows you to take the floor, your streaming is enabled.
-
You may choose what to enable either “AUDIO ONLY" or “VIDEO" which enables Audio and Video.
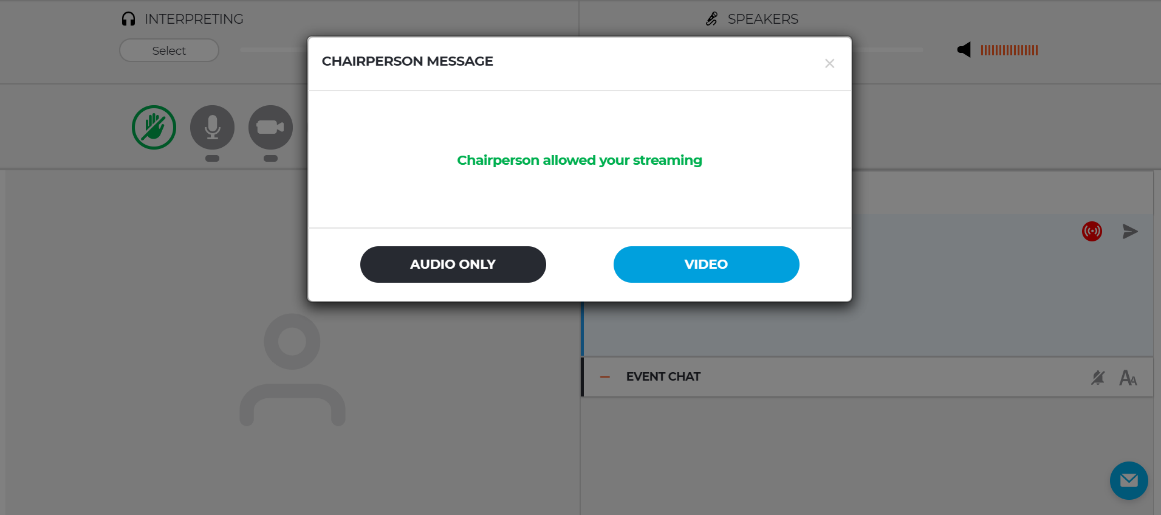
Now you are an “Active Participant" – You are allowed to stream and can now use your microphone, webcam but also share your screen:
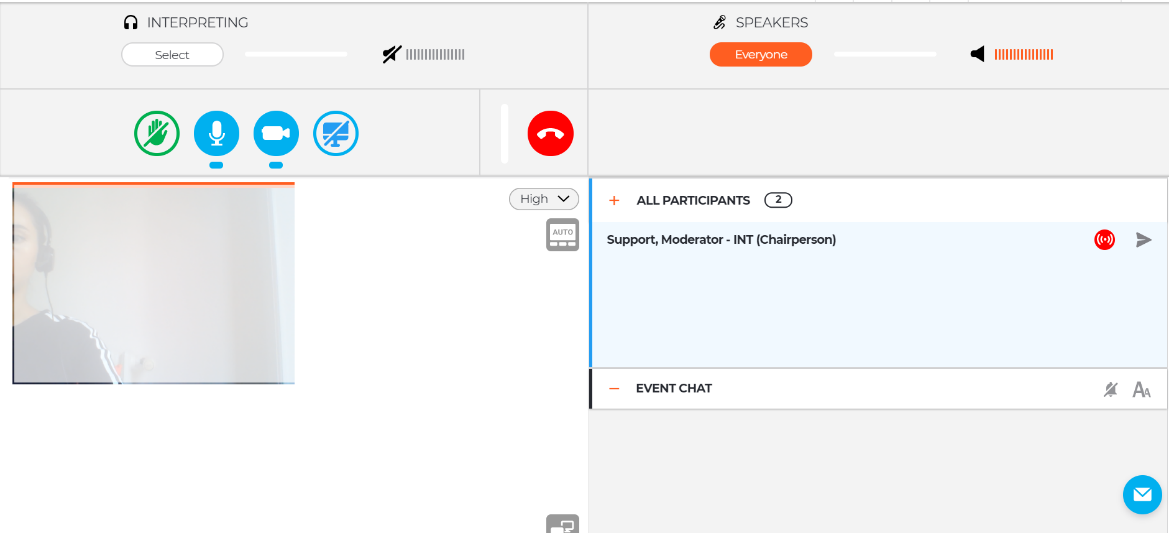
Q5: I have been given the floor and my streaming is enabled but I cannot be heard or seen despite my microphone and webcam working. How do I resolve this?
A5 a: Conflicting applications:
If you have several communication applications functioning in the same time, these may conflict with your Interprefy usage as your webcam and/or microphone are connected to another app.
-
To ensure that your webcam and microphone are connecting to the Interprefy platform, please disconnect from other communication applications.
A5 b: Enable the platform to access your webcam, microphone and other features:
-
Please ensure that your web browser allows pop-ups and access to you microphone and video for the Interprefy platform.
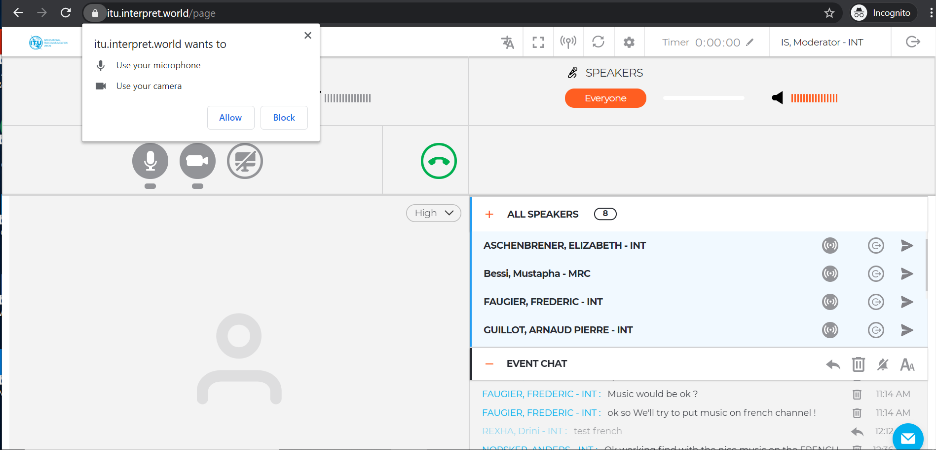
-
On the Chrome browser, you may find the option to enable these features as shown above.
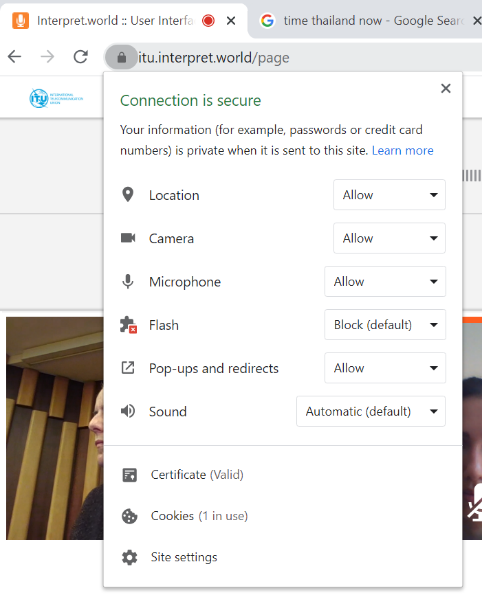
-
Please allow “Camera", “Microphone", “Pop-ups and redirects".
A5 c: Low internet bandwith:
If the streaming features are partially available for you, it is possible that your internet bandwith is too low therefore enabling these features partially.
-
Please ensure you internet connection has a
minimum bandwith of 4 mbps up/down.
You can run a test here:
https://itu.interpret.world/test
A5 d: Your microphone or camera is not functioning correctly:
Please speak while testing the microphone.
A5 e: Do not use a remote desktop.
Q6: Why can't I see myself in the “ALL SPEAKERS" list?
For the moment, it is not possible to see your own profile listed. All other participants can see your profile in the “ALL SPEAKERS" list.
Rest assured that if you have raised your hand to request the floor, this will be seen by everyone.
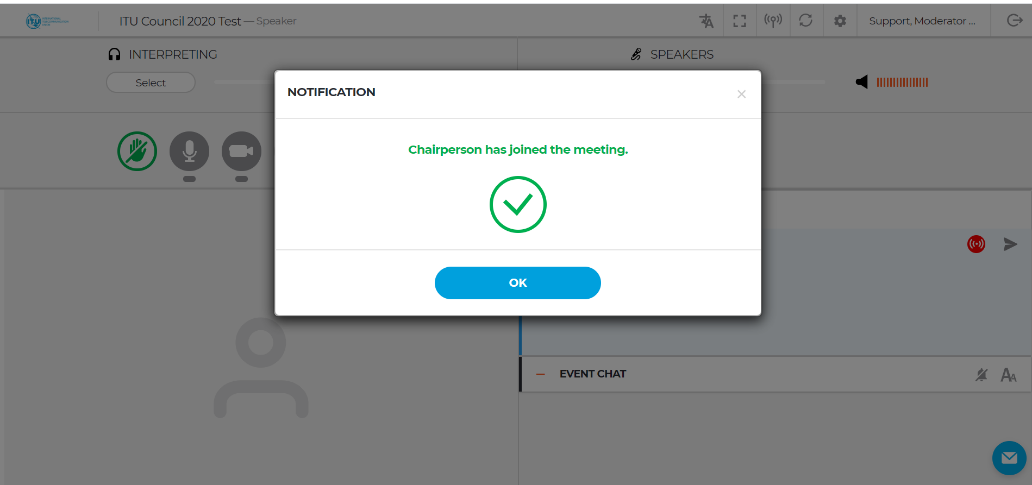
This means that the Remote Participation Moderator has logged-in the virtual meeting room. The Remote Participation Moderator has special “Chairperson" rights to control the virtual meeting room.
The Chairperson of the virtual meeting room is not the Chairperson of the session.
Q8: I do not have a TIES account. How do I get one?
A8: Register for a TIES account
Please check this link for more information:
https://1f8a81b9b0707b63-19211.webchannel-proxy.scarabresearch.com/en/ties-services/Pages/default.aspx
Q9: I have another IT related question unrelated to the Interprefy platform or Remote Participation services. Who can assist me?
A9: Contact Service Desk
Please contact our colleagues at the Service Desk:
service.desk@itu.int. They are very insightful for your general IT questions or they could refer you to the right person to assist you.