Interactive Remote Participation for ITU-R Working Party Meetings
- Webcasts are available for all Study Group and Working Party plenary sessions. Participants who only wish to listen to the meeting are encouraged to use the webcast facility. Links for the webcasts are available on each Study Group and Working Party web page. Participants do not need to register for the meeting to use the webcast facility.
- In line with guidance provided by the Radiocommunication Advisory Group, for Study Group meetings, interactive remote participation is not provided. For Working Party meetings, provision is being made for remote participants to actively participate during relevant sessions of a Working Party meeting (e.g to introduce a contribution or make a presentation remotely) when no formal decision process is involved.
- While the Secretariat will make every effort to facilitate such active remote participation, it should be recognized that on some occasions this may not be possible due to factors such as: not all meeting rooms being suitably equipped; the limited number of support staff and many parallel meetings; and the need for the remote participants to have a high quality internet and phone connection.
- Delegates who are interested in making use of the interactive remote participation services are required to coordinate such participation with the Counsellor for the relevant Working Party at least one month prior to the meeting.
- Remote participants will also need to register for the meeting through their designated focal point as normal. Remote participants will each receive a user account which is needed to access the Adobe Connect meeting room. Remote participants will also be included in the official list of meeting participants.
- By connecting to the meeting via an Adobe Connect meeting room, remote delegates can participate actively in the Working Party meeting. They will see a video feed of the meeting room, see documents that are projected on screen during the meeting, hear what is being discussed and be able to interact by asking for the floor and being heard by all participants.
Follow the step-by-step instructions below to participate as a remote delegate in ITU-R Working Party meetings. |
| Step 1 : Contact the Counsellor responsible for the relevant Working Party |
|---|
- It is necessary to contact the Counsellor responsible for the relevant Working Party, to determine if remote participation facilities can be made available during the desired session(s) of the Working Party meeting and to coordinate your remote participation. For presentation of contributions remotely, the actual session during which the contribution is considered will only be known the previous day, as the detailed schedule of meetings will have to be established.
Please contact the Counsellor at least one month prior to the meeting.
- Contact details for the Counsellors are available - here.
|
|
| Step 2 : Register for the meeting through your Focal Point |
|---|
The Focal Point selects the meeting you wish to attend, ticks "Remote participant", and then completes the registration as normal.
- 2. An e-mail with the login details will be sent to you. The first time you login you will be asked to change your password.
|
|
| Step 3 : Enter the virtual meeting room |
|---|
- 1. Enter the Adobe Connect meeting room at least 15 minutes prior to the start of the meeting to ensure that you have enough time to confirm that your equipment is configured correctly and that you are able to join the meeting. The address of the Adobe Connect meeting room will be made available on the relevant Working Party web page.
- 2. Login using your Adobe Connect login and password.
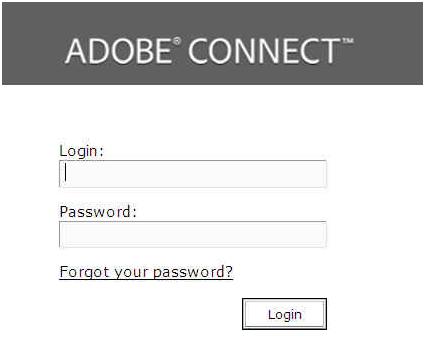
Note:- To communicate with the meeting host during the meeting please use the chat window on the bottom right hand side of the meeting room.
- For a demonstration of how the interactive remote participation services software works, see: - http://www.adobe.com/products/acrobatconnectpro/demo/.
![[]](/net/ITU-R/study-groups/images/remote-step3.jpg) - Once logged in, you will have access to the following elements:
- A video pod showing a video feed of the conference room, if available;
- The English audio feed streamed through your computer�s speakers;
- A share pod showing all documents and presentations projected in the actual meeting room;
- Chat pod which allows you to communicate with the Connect Meeting Host as well as other participants (please be aware that there is an option to open private chats with the Connect Meeting Host as well as with other participants.
|
|
| Step 4 : Listen to the English audio |
|---|
- 1. The English audio channel will be streamed into the Adobe Connect meeting room. You can listen to this through your computer speakers without joining the audio-conference from your fixed line telephone.
|
|
| Step 5 : Join the audio-conference |
|---|
|
|
| Step 6 : Ask for the floor during the meeting |
|---|
- 1. Use the online "raise hand" function to request the floor for an intervention.
Click on the (raise hand) option on the top of the window. - Once you have done this you will see a small hand next to your name.
![[]](/net/ITU-R/study-groups/images/remote-step6.jpg) - 2. Once you have been recognized by the Chairman, you will hear a short audio message (on your phone) stating that you are unmuted and you have the floor to speak. You can now speak.
- 3. When making an intervention please state your name and the country or organization that you are representing. For example, "This is John Smith from Oftel UK." Speak clearly and at a normal speed as the telephone line connection may not be clear.
- 4. After finishing your intervention, please indicate clearly that you have finished your intervention. You can hang up the fixed line phone at this time if you do not plan to have any more interventions, otherwise continue to listen on the phone and repeat steps 1 to 4 as needed. Hang up the telephone at the end of the meeting.
|
|
|
|
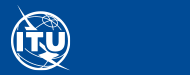

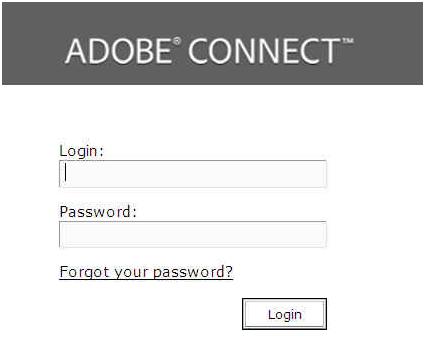
![[]](/net/ITU-R/study-groups/images/remote-step3.jpg)
![[]](/net/ITU-R/study-groups/images/remote-step5-1.jpg)
![[]](/net/ITU-R/study-groups/images/remote-step5-2.jpg)
![[]](/net/ITU-R/study-groups/images/remote-step5-3.jpg)
![[]](/net/ITU-R/study-groups/images/remote-step6.jpg)
